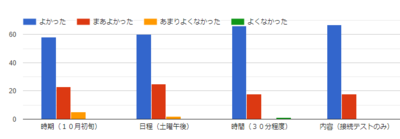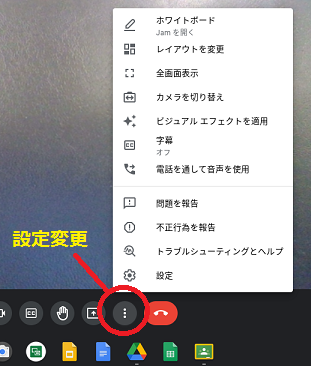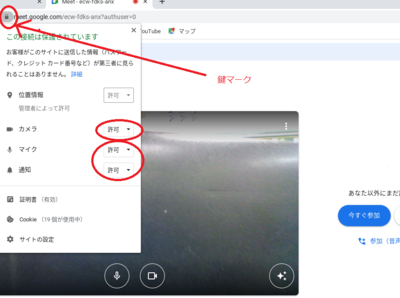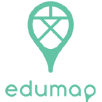GIGAスクール・Chromebook
リモート接続テストアンケート結果について
リモート接続テストにご協力いただきまして、ありがとうございました。
アンケート結果を一部紹介します。
GIGAスクール構想に関することやChromebookに関することは、メニューの「GIGAスクール・Chromebook」からご覧ください。 家庭への持ち帰りに関して、Q&Aを追加しました。
キーボードの入力が早くなるようにタイピングサイトの紹介をします。
https://azby.fmworld.net/kids/typing/
FMVキッズ(富士通)めざせ!タイピングマスター ~特定の指から練習できます。
https://manabi.benesse.ne.jp/gakushu/typing/
ベネッセマナビジョン 無料タイピング教材 ~基礎練習からできます。
https://sushida.net/
寿司打 ~ゲーム感覚で楽しみながらレベルアップできます
リモート接続テストを終えて
保護者の皆様のご協力のおかげで、無事リモート接続テストを終了することができました。
同じ時間帯に複数のお子さんが接続した場合に回線が重い家庭もあったようです。また、Wi-FiルーターとChromebookが離れている場合、特に壁などがある場合に、通信状況が悪くなるようです。
長年Wi-Fiを使っていると、いつのまにか接続台数が増えている場合もあります。接続が不安定だった場合には、一度接続環境を見直していただけると助かります。
1学期は、学校の通信環境が整っていないため、今回のようなClassroomを学校で扱うことができませんでした。夏休み中に通信環境が改善されたことで、9月以降、今日に向けて準備を進めることができました。
今後は、臨時休校や学級閉鎖等になった場合に、今回のようなリモートで学校と家庭をつなぐことになります。Wi-Fiさえつながれば、子どもが自分でできるように、学校でも取り組んでいきます。
今回は接続テストのため、楽しくやりとりをすることが中心でした。今後は、Chromebookを授業などでも使っていって、課題を出して回収したり、検索やまとめにも使っていくことになります。
なお、Chromebookを使っていくなかで、よくある不具合をまとめましたので、「GIGAスクール・Chromebook」からご覧ください。
Chromebookのトラブル対応Q&A(Meetのカメラの切り替え)
Q GoogleMeetでカメラがキーボード側になってしまっている(天井が映っている)
A1 3点リーダーから変更する
「カメラを切り替え」で切り替える
A2 参加する前にキーボード側だった場合
カメラ画像の右上の3点リーダーをクリックする
「カメラを切り替え」をクリック
カメラが撮影していない場合は下のカメラマークをクリックする
黒い色の時が使えるときです。赤は斜線(\)入りで、使えなくなります。
Chromebookのトラブル対応Q&A(音声・音量)
Q まったく声が聞こえない。声が聞こえにくい。
A1.Chromebookの音声がミュートになっている。
Chromebookの右下の時刻を選択すると音声スライダーがあるので調整する。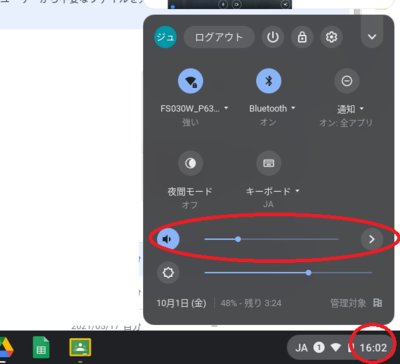
A2 キーボードにスピーカーマークがあるので、そこで音量を調節する。
A3 本体の右側に音量調節バーがあるので、そこで調節する。
※ 音声が飛び飛びの場合はネットの回線が重たいことが原因かもしれません。
Chromebookのトラブル対応Q&A(GoogleMeet)
Q Googlemeetを使用する際にカメラ、マイクの使用をブロックしてしまい使えなくなってしまう。
A Googlemeetの「今すぐ参加」が表示されている画面のURLが表示されているところに鍵のマークがあります。鍵のマークを選択する。
鍵のマークを選択すると、「カメラ」「マイク」「通知の設定」ができるので、「許可」にする。